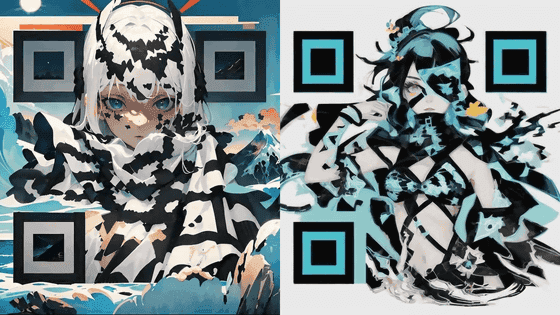AI
Run ControlNet on Stable Diffusion WebUI
Want to create images like these?
Hide secret messages or logos wowow: 
Or this, where we made our logo in the style of Endless Summer?


Read ahead!
Here's how you can run ControlNet WebUI using Stable Diffusion AUTOMATIC1111 (A1111) out of the box.
Get UI Set Up
1) Set up AUTOMATIC1111 on a Brev Instance
Follow this guide (steps 1 & 2) to set up your AUTOMATIC1111 WebUI.
2) Download & Set Up the ControlNet Models
In your A1111 WebUI,
- Open the "Extensions" tab.
- Click "Install from URL".
- Enter
https://github.com/Mikubill/sd-webui-controlnet.gitinto "URL for extension's git repository". - Press "Install".
- Wait for 5 seconds, and you will see the message "Installed into stable-diffusion-webui\extensions\sd-webui-controlnet. Use Installed tab to restart".
- Go to "Installed" tab, click "Check for updates", and then click "Apply and restart UI". (The next time you can also use these buttons to update ControlNet.)
- Completely restart A1111 WebUI: Navigate to your VSCode terminal and Ctrl+C. Open a new terminal. Run
cd /home/ubuntu/stable-diffusion-webui && ./webui.sh. This process will stay running. - In a new VSCode terminal, run
cd ~/template-setup-scripts && chmod +x controlnet.sh && ./controlnet.sh. Wait for this to complete. It will take a bit of time. - You may need to refresh the UI to see the models. The refresh button is right to your "Model" dropdown. If you still don't see them, repeat step 6.
- If you'd like to increase the number of ControlNet units/models, go to Settings --> ControlNet and set "Multi ControlNet: Max models amount (requires restart)" to as many as you'd like. Click "Apply Settings" and then "Reload UI". Note you may need to re-open on a new browser tab/window if it doesn't reload on the same window.
Now, you should be able to see the ControlNet models in your UI, like so:
Note that running the models sometimes takes time! You can check the output in your terminal from step 2.7 for updates on model progress.
Restarting your Instance
Follow the short instructions under "Restarting your Instance" in this guide. Your ControlNet models should still remain.
Need Help?
If you have *any* questions, contact us on Discord or Twitter-- we'd love to talk to you!